Это старая версия документа!
Содержание
MultiScatter - инструкция по пользованию
MultiScatter - это плагин для Autodesk 3ds max, основанный на технологии VrayScatter. Теперь он работает не только с V-Ray, но и с Mental Ray! С помощью MultiScatter возможно создание огромного количества объектов. Никогда ранее непосредственно в среде 3ds max нельзя было так легко и просто создавать сцены с миллионами объектов.
Поддержка 64-х разрядных систем позволит с помощью MultiScatter в мгновение ока создать и визуализировать, к примеру, лесной массив или целый город. Оптимизированная работа с памятью сэкономит ресурсы компьютера , а создание массива непосредственно во время окончательной визуализации сделает сцену с большим количеством объектов невероятно легкой и не занимающей много места. С помощью этой возможности становится легко и просто оживить огромные лесные массивы или заросли кустарников.
Интегрированная процедурная карта MultiScatter Texture сделает массив более реалистичным с помощью случайного распределения цвета от объекта к объекту. MultiScatter Texture работает не только с объектами MultiScatter и может быть применена к любым другим объектам.
Мультискаттер содержит в себе полностью все функции Vrayscatter:
- Регулярная или рандомная расстановка объектов как по поверхности так и вдоль сплайна.
- Уникальная система управления регулярным распределением при помощи UVW координат
- Контроль и рандомизация всех трансформаций и распределений как числовыми значениями, так и по маскам
- Ограничение областей распределения сплайнами и полный контроль над трансформациями объектов вдоль границ распределения.
- Учет коллизий как внутри одного объекта MultiScatter так и между несколькими объектами
- Контроль распределения относительно камеры
- Анимация практически любых параметров, а так же распределение анимированных объектов.
- Специальные текстуры для рандомизации и контроля цвета объектов и создания сложных масок.
- Однако помимо всех этих замечательных функций MultiScatter новую идеологию и переписанный с нуля движек, что позволило нам вывести работу с массивами объектов на новый уровень.
Добавлены следующие возможности:
- Полная поддержка Mental Ray ( включая МProxy)
- Использование любой геометрии для распределения. (VrayScatter поддерживает только VrayProxy)
- Неограниченное число разных объектов внутри одного MultiScatter
- Probability текстура позволяющая «кластеризировать» распределение объектов, а так же управлять размерами кластеров и размытостью их границ
- Поддержка многопроцессорности на всех этапах работы включая обновления во вьюплрте
- Выбор объекта для распределения прямо из вашей сцены
- Материалы, свойства, трансформации и анимация остаются интерактивно связанными между объектами внутри MultiScatter и породившими их объектами в сцене.
- «Help pictures» упростят новым пользователям освоить наш продукт и не помешают опытным пользователям потому что их можно отключить.
- Революционный режим предосмотра во вьюпорте «points,» который позволит вам увидеть геометрию ваших объектов какой бы сложной она ни была и сколько бы много объектов не было бы в вашей сцене.
- Опционально MultiScatter может показывать во вьюпорте как wirecolor ваших объектов так и цвет диффузной составляющей их материалов.
- Коллизии внутри одного объекта MultiScatter теперь видны во вьюпорте
- Возможно сконвертировать объект MultiScatter как в единую геометрию, так и в набор инстансных копий. Это позволяет в некоторых случаях использовать MultiScatter как инструмент моделирования или использовать рендеры отличные от Vray или Mental Ray
- MultiScatter утилта для быстрого управления большим количеством объектов MultiScatter
- Так же MultiScatter содержит множество мелких улучшений.
Установка
Системные требования
3ds Max версии: 2008, 2009, 2010, 2011, 1012, 2013 all 32 or 64 bit
3ds Max Design : все
если вы используете V-Ray : V-Ray 1.5 (RC5 -no animated proxy, SP1- SP6), V-Ray 2 SP1, V-Ray 2.2, V-Ray 2.3 - 32 or 64 bit
ОС: Windows XP, Windows Vista, Windows 7, all 32 and 64 bit
Пользователи должны иметь права администратора на Windows XP при пользованиии плагина
в Windows 7 администраторские права трбуются только при установке
Установка
Перед установкой пожалуйста убедитесь что у вас последняя версия которую можно найти на нашем форуме
MultiScatter.exe - версия для рабочей станции и рендернод
Плагин при наличии лицензии предоставляет доступ ко всем функциям MultiScatter.
В случае отсутствия лицензии плагин работает в режиме « для рендернод» и предоставляет возможность только рендеринга файлов в которых использован MultiScatter. Рендеринг возможен как локально так и по сети.
To install the program you need to run the MultiScatter.exe with the administrator rights. (In windows 7 right click «run as administrator») even if you are logged in as admin
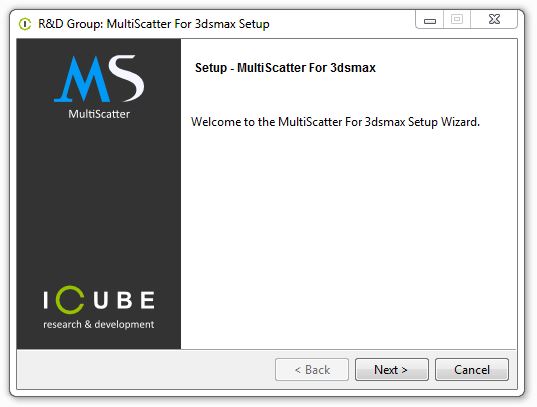
Не забудьте перед началом инсталляции выйти из 3ds max
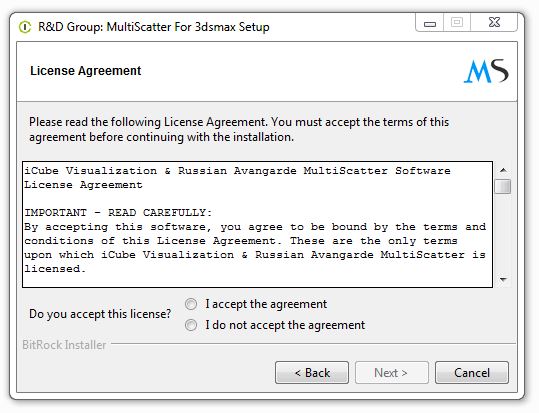
Внимательно прочите лицензионное соглашение. Если вы согласны с условиями, поставьте галочку «I Agree». Если вы не согласны, нажмите кнопку «Cancel».
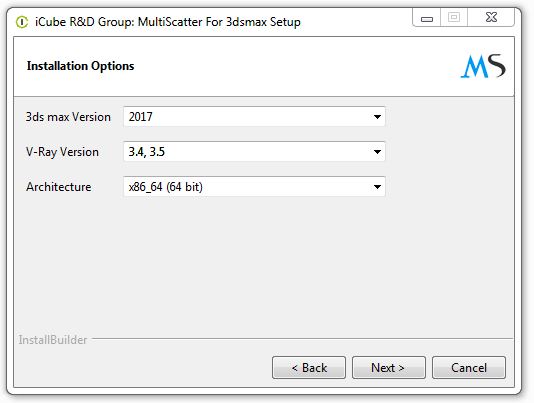
Выберете версию 3ds max, которую вы используете.
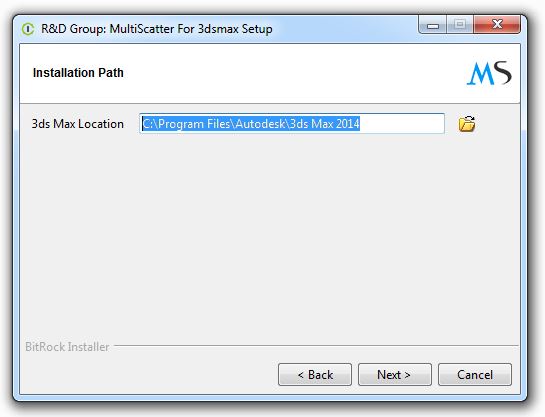
Программа установки автоматически определяет место установки 3dsmax. Проверьте правильность определения нахождения 3dsmax, при необходимости откорректируйте путь в строке Path. После чего нажмите кнопку Setup.
Регистрация
Запустите утилиту MultiScatterRegistration32x.exe или MultiScatterRegistration64x.exe (для 32 битной или 64 битной системы соответственно)
пожалуйста используйте только ту утилиту которая была приложена к данной версии MultiScatter
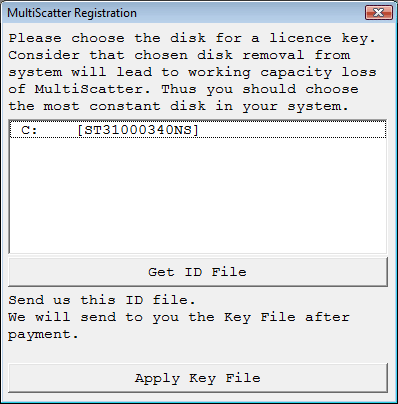
Выберете жетский диск к которому вы хотите осуществить привязку лицензии MultiScatter (привязка к USB, Flash или сетевым дискам недопустима). Нажмите кнопку «Get Your ID File» и сохраните файл *.id с любым названием в любую папку где вы его сможете в дальнейшем найти.
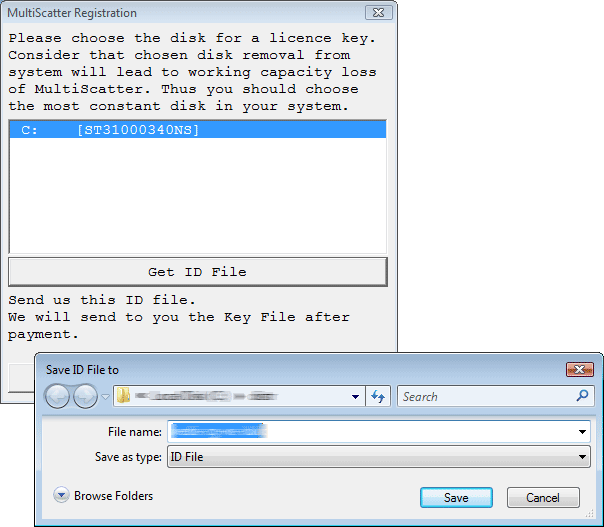
Отправьте этот файл разработчикам по адресу mail@rendering.ru В ближайшее время вам придет письмо, в котором будет вложен файл лицензии формата *.key. Сохраните этот файл к себе в документы. Запустите еще раз утилиту MultiScatterRegistrationХХx.exe и нажмите на кнопку «Apply Key File».
После этого в диалоговом окне выбора файла укажите файл, который пришел вам по почте. На этом процедура регистрации завершена. Если у вас происходят какие-либо сбои в работе лицензии (они могут быть связаны с переформатированием диска, переустановкой операционной системы или заменой комплектующих) вы можете в любой момент запросить у разработчика новый *.key файл по адресу mail@rendering.ru.
Однако в случае полной замены компьютера на новый, новая лицензия выдается не чаще чем 1 раз в пол года.
Пожалуйста, отправляйте ID файл с электронной почты, указанной при регистрации в платежной системе. Если по каким либо причинам это сделать невозможно, приложите к письму детали вашего заказа.
ВНИМАНИЕ! Если в нашей базе нет электронной почты с которой вы прислали ID файл и в письме нет от вас никаких пояснений, запрос не будет обработан!
Удаление
Что бы удалить MultiScatter вам нужно вручную удалить все файлы из директорий и субдиректорий в которой установлен 3ds max в названии которых есть «MultiScatter»
Установка сетевого рендеринга
For network rendering just install the same file MultiScatter.exe. Installation procedure is the same as for the Workstation, but skipping Registration process. Rendernode version does not require registration.
Submission for network or distributed rendering should be done from the PC with the registered Workstation version of MultiScatter. The rest of render nodes involved in the network or distributed rendering do not need to be regestered
Each MultiScatter license comes with unlimited render nodes.
manual installation to render nodes:
install 1 machine with exe file then copy following files to rendernodes from that machine carefully:
\plugins\multiscatter.dlo
\mentalimages\shaders_autoload\mentalray\shaders\multiscattermental.dll
\mentalimages\shaders_autoload\mentalray\include\multiscattermental.mi
and in 3ds max root directory :
all files which have MultiScatter in their file name
Начало работы
Создание MultiScatter
Создать MultiScatter можно из панели Create>Geometry>MultiScatter >MultiScatter
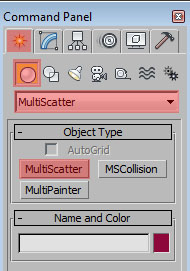
Если при создании был выделен какой-то объект, то MultiScatter автоматически использует этот объект в качестве поверхности для распределения.
После создания MultiScatter необходимо перейти в панель Modify и выбрать в сцене объекты для распределения, предварительно нажав кнопку «+чайник». Выбранные объекты будет использованы для рассадки. Материалы рассаженных объектов будут соответствовать материалам оригиналов. Не удаляйте оригиналы после выбора в MultiScatter. Рекомендуется их просто размещать на скрытом слое. Объекты внутри MultiScatter наследуют абсолютно все свойства оригиналов.
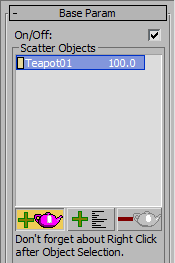
В сцене можно выбирать любые объекты, vrayproxy и mentalproxy. После выбора всех необходимых объектов нажмите правую кнопку мыши или еще раз на кнопку «+чайник».
Так же можно добавить объекты списком, нажав на кнопку «+список»
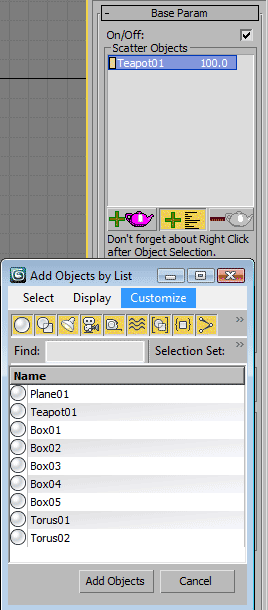
Удаляются выделенные объекты из списка нажатием на кнопку «-чайник» Каждый из объектов имеет следующие опции:
Each of the objects has the following options:
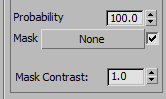
Probability вероятность рассадки данного объекта по отношению к остальным объектам MultiScatter
Mask Маска вероятности. Чем светлее текстура тем больше вероятность размещения в данном месте именно этого типа объектов.
Mask contrast Изменяет контрастность маски вероятности. Повышение контраста позволяет образовывать более выраженные границы между областями различных объектов. Ниже пример рассадки трех типов объектов, для каждого из которых в качестве маски используются карты noise с разными фазами. Mask Contrast равен 100. В результате увеличенного контраста границы между областями стали четкие.
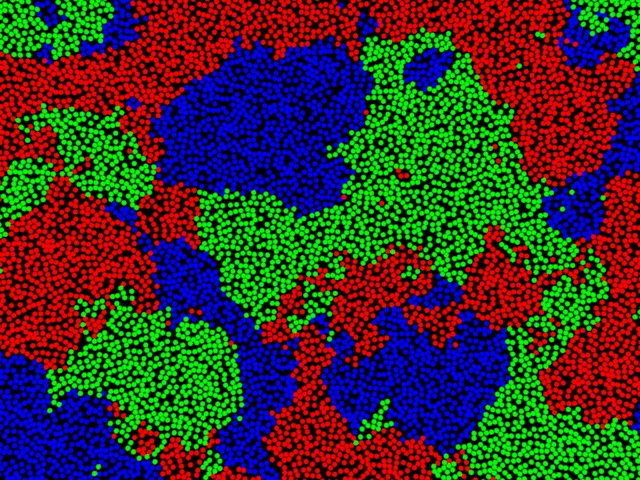
Цвет - Object colour
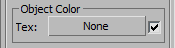
Данный параметр описан в разделе MultiScatterTexture
Help pictures
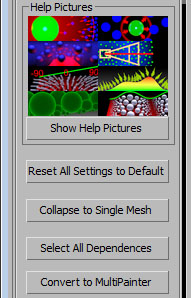
Кнопка Show/Hide Help Pictures включает и выключает картинки-подсказки в интерфейсе MultiScatter.
Кнопка Reset All Settings to Default брасывает все настройки MultiScatter в положение по-умолчанию.
Кнопка Collapse to Single Mesh конвертирует MultiScatter в Editable Mesh. Поскольку MultiScatter может содержать в себе очень тяжелую геометрию, перед созданием результирующего объекта будет показано следующее информационное окно.
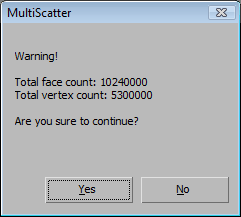
Это позволит оценить возможность создания этого объекта. Если полигонов очень много процесс конвертации может быть очень долгим или вообще закончиться неудачей.
Кнопка Select All Dependences выбирает в сцене все объекты используемые Мультискаттером (объекты, поверхности, сплайны и ограничивающие сплайны).
Кнопка Convert to MultiPainter конвертирует объект MultiScatter в MultiPainter.
Следует учесть, что MultiScatter может быстро обрабатывать гораздо бОльшее количество объектов, чем MultiPainter и при очень большом количестве объектов внутри MultiScatter, конвертация может в MultiPainter стать невозможной. Будьте внимательны - обратная конвертация MultiPainter в MultiScatter невозможна!
Выбор поверхности или сплайна
Для выбора поверхности или сплайна, по которым будут распределены объекты необходимо создавать MultiScatter при выделенном объекте поверхности. После создания MultiScatter можно выбрать поверхность или сплайн нажатием на кнопку «Surface/Spline».
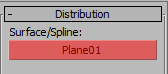
Можно выбрать только один объект. Если требуется размножить объекты по нескольким поверхностям или сплайнам, их необходимо объединить в один mesh или сплайн.
Свойства распределения по сплайну
В том случае если в качестве объекта по которому будет происходить распределение выбран сплайн, становятся доступны опции распределения по сплайну.
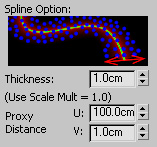
Thickness ширина разброса объектов относительно сплайна. (Задается в системных единицах)
Proxy Distance расстояние по длине и ширине между объектами в случае регулярной расстановки. Будьте внимательны! Для регулярной расстановки по сплайну необходимо, чтоб параметр Scale Mult в разделе Regular Pattern Settings был равен 1.
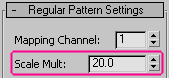
Свойства распределения общие как для распределения по сплайну , так и для распределения по поверхности.
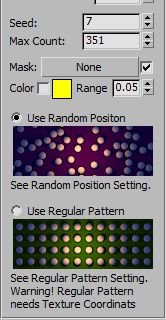
Seed - адает случайное распределение объектов. Изменение этого параметра ведет к новому случайному перераспределению.
Max Count – число объектов для размножения. Это число ограничивает максимальное число объектов. Результирующее число объектов будет не больше заданного.
Mask – Маска распределения. На черном цвете объекты множиться не будут. На белом плотность останется без изменения. Подразумевается что используется монохромная grayscale маска. Не рекомендуется использовать большую площадь поверхности при незначительных белых участках маски, т.к. это приведет к замедлению генерации. Старайтесь обрезать поверхность так, чтобы на ней было меньше участков черного цвета.
Color – активация этой опции позволяет использовать цветные маски для распределения объектов. Колор пикер рядом позволяет выбрать тот цвет из цветной маски по которому будет производиться рассадка.
Range - устанавливает величину разброса объектов за пределы выбранной цветной области при использовании цветной маски.
Use Random Position - Включает распределение объектов на основе случайных алгоритмов, которые настраиваются в разделе Random Position Settings
Use Regular Pattern – Включает регулярное распределение объектов, которое настраивается в разделе Regular Pattern Settings
В качестве поверхности можно использовать Mesh поверхность или сплайн. Основной параметр распределения - число объектов. Задается параметром Max Count. Если вас не устраивает текущий вариант случайного распределения, изменяйте параметр Seed. Если требуется рассадка не по всей поверхности, а на какой-то ее части, можно использовать текстурную маску (Mask) для получения неравномерностей распределения по текстуре. Черный цвет соответствует нулевой плотности объектов, белый - изначальной (100%) плотности.
Примеры использования различных масок
Noise
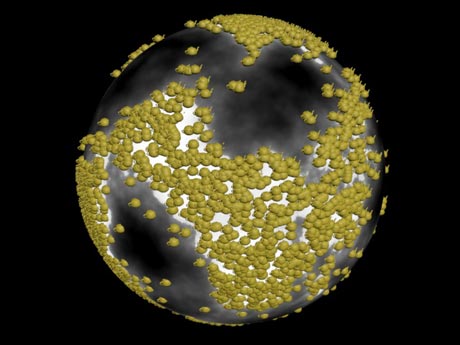
falloff в режиме угла к камере
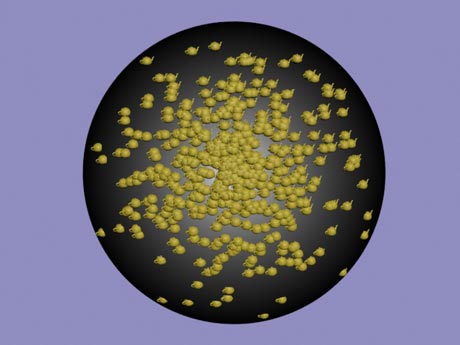
falloff в режиме угла к оси Z
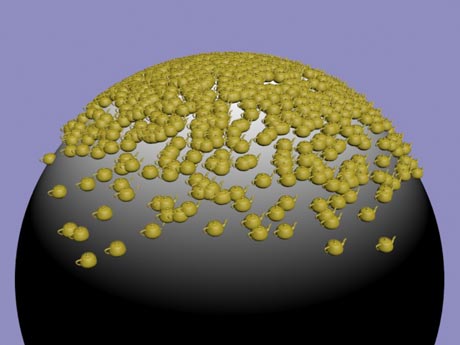
Vertex Paint (Важное замечание, используйте для хранения цвета текстурные каналы, например 2й, т.к. из-за особенностей алгоритмов работы MultiScatter Vertex Color канал не работает)
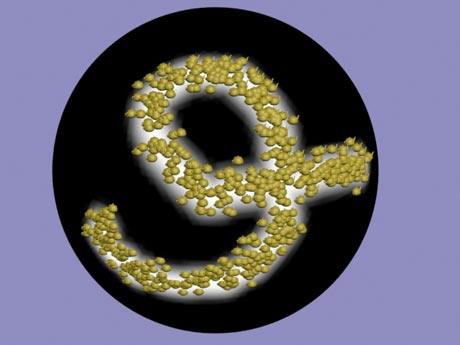
Regular Pattern Settings
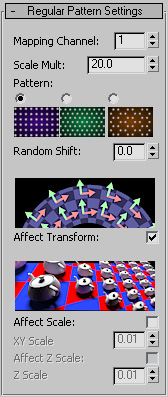
Регулярное распределение требует наличия корректных текстурных координат на объекте по которому происходит распределение. С помощью текстурных координат вы можете управлять регулярным распределением, как будто это обычная текстура.
Mapping Channel задает канал текстурных координат по которому будет происходить расстановка.
При использовании регулярного типа распределения активируются соответствующие параметры. Вы можете менять плотность регулярного распределения с помощью параметра Scale Mult. (Внимание!!! для корректной регулярной расстановки по сплайну Scale Mult должен быть равен 1).
Pattern
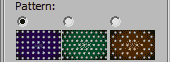
Изменять тип регулярного распределения можно с помощью параметров Square (квадратная решетка), Triangle (треугольная решетка), Hexagon (шестигранная решетка).
Random Shift дает возможность добавить небольшую хаотичность в регулярном распределении.
При параметрах по умолчанию текстурные координаты задают только положение объектов, но не их поворот и масштаб. Включив опцию Affect Transform вы можете задавать текстурными координатами поворот объектов.
К примеру, вращая Gizmo в планарном отображении текстурных координат, объекты так же будут вращаться, повторяя вращение текстуры. Если вам необходимо управлять не только вращением, но и масштабом, включите опцию Affect Scale. При включении этой опции масштаб объектов может резко измениться. Для корректировки масштаба, используйте XY Scale и Z Scale при необходимости. При включенной опции Affect Transform параметр Use Normal в настройках Rotate должен быть равен 0.0.
Random Position Settings
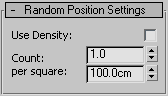
Настройки случайного распределения включают только одну дополнительную опцию Use Density. При ее активации можно настроить сколько объектов (Count) будет приходиться на единицу площади (per). Результирующее число объектов будет так же ограничиваться параметром Max Count. Площадь задается в текущих системных единицах. Это означает, что в данном случае при системных единицах сантиметрах, один объект будет приходиться на 1 метр квадратный.
Ограничение распределения объектов сплайном
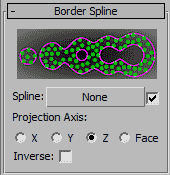
Возможно ограничить расстановку объектов сплайном. Можно использовать только один сплайн. Если вам нужно ограничить расстановку несколькими сплайнами, предварительно объедините их в один.
Вы можете использовать различные оси проекции сплайна на поверхность. К примеру, если ваша поверхность имеет не горизонтальное расположение (например это стена здания) то используйте ось X или Y в зависимости от ориентации поверхности. Ось должна быть перпендикулярна поверхности. Если поверхность имеет сложный рельеф, и нет выраженной плоскости, в которой она расположена, используйте для проекции Face. Распределение рассадки внутри сплайна чувствительно к направлению сплайна. Изменить направления сплайна можно в свойствах сплайна командой Inverse. Рекомендуется использовать внешний ограничивающий сплайн вокруг всей поверхности.
Поведение объектов на границах области распределения
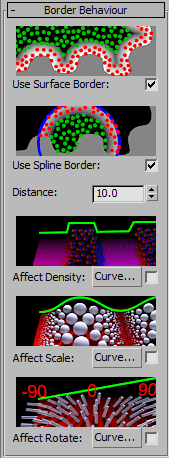
В качестве границ можно использовать края поверхности (Use Surface Border) и ограничивающий сплайн (Use Spline Border). Воздействие границ на распределение объектов может затрагивать плотность (Affect Density), масштаб (Affect Scale) и вращение (Affect Rotate). Глубина воздействия задается параметром Distance. С помощью кривых вы можете задавать различное влияние границы по мере удаления объекта от границы. Левая часть кривой задает поведение вблизи границы. Правая часть кривой задает поведение на расстоянии Distance объекта от границы.
Распределение объектов в зависимости от удаления от камеры.
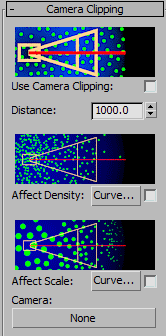
Camera Clipping включает распределение объектов в зависимости от удаления от камеры
Distance задает расстояние за пределами которого объекты не будут распределяться.
В случае статических кадров удобно использовать управление плотностью (Affect Density) по мере удаления от камеры.
Camera задает камеру относительно которой будет производиться распределение.
В случае анимации использование управления плотности неприемлемо (объекты будут резко появляться перед камерой). Для анимации удобно использовать управление масштабом (Affect Scale) В анимации не рекомендуется использовать Collision вместе с Camera Clipping.
Mасштаб объектов
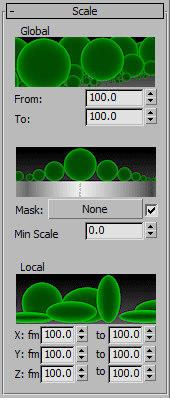
Global управление масштабом объектов пропорционально по всем осям XYZ.
From и To задают разброс масштаба. Если требуется одинаковый масштаб для всех объектов, установите эти параметры равными друг другу.
From = 100, To = 100.
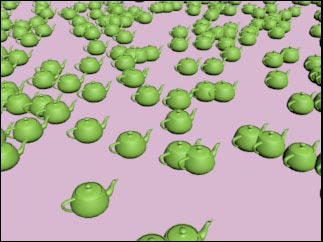
From = 100, To = 300.
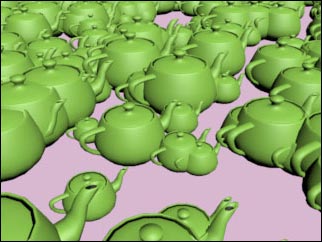
From = 300, To = 300.
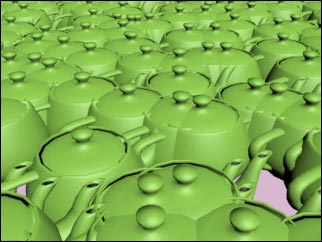
Mask задает масштаб по текстуре. Черный цвет соответствует нулевому масштабу, белый - оставляет масштаб без изменений.
Использование Noise в маске масштаба
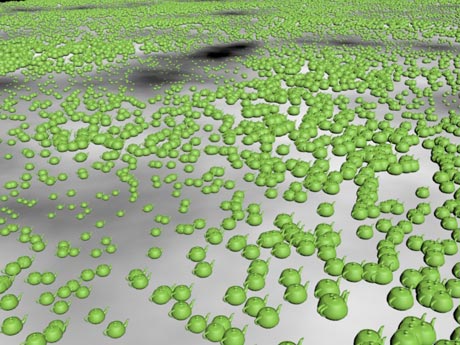
Пример использования falloff в режиме distance blend в маске масштаба
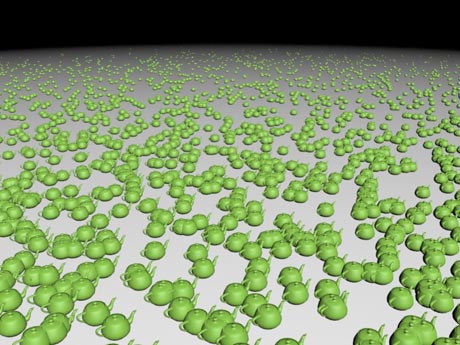
Min Scale задает минимальный масштаб объектов, меньше которого объектоы не отображаются. К примеру, чтобы некоторые деревья не оказались размером меньше кустов, нужно задать необходимое значение минимального масштаба.
Local параметры позволяют масштабировать объекты по локальным осям независимо.
Вращение
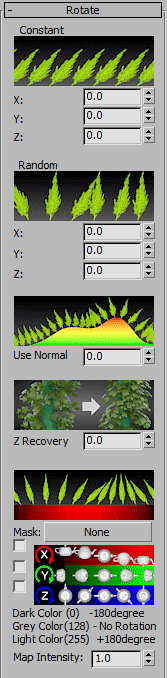
Constant
Constant параметры вращают все объекты на одинаковый угол.
X = 0, Y =0, Z = 0.
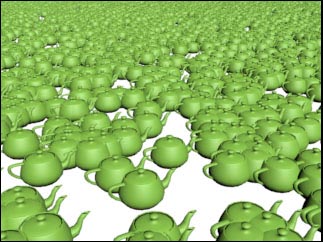
X = 45, Y = 0, Z = 0.
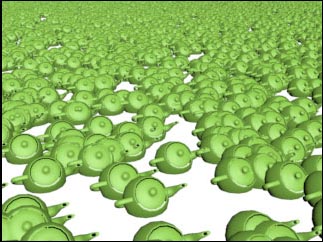
X = 0, Y = -45, Z = 0.

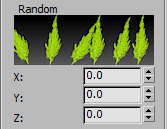
Random
Random параметры задают дополнительное случайное вращение вокруг каждой оси.
X=60, Y=0, Z=0.
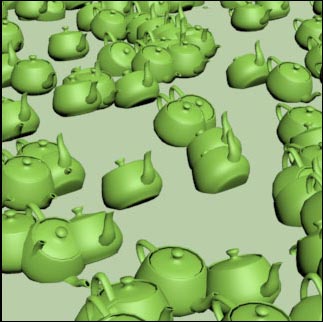
X=0, Y=60, Z=0.
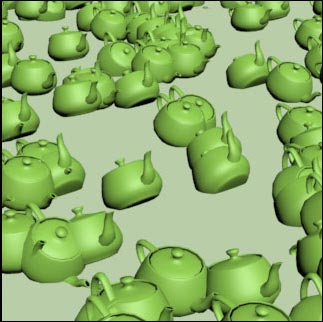
X=0,Y=0,Z=360.
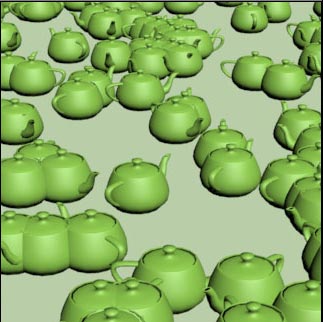
X=60, Y=60,Z=360
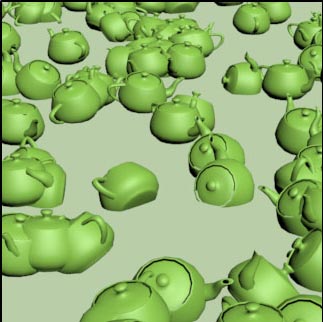
Use Normal
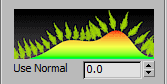
Use Normal Если объекты должны быть ориентированы по нормали к поверхности, установите этот параметр равным 1.0. Различные значения параметра и результат:
Use Normal = 0.0
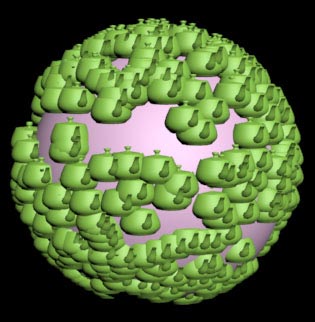
Use Normal = 0.5
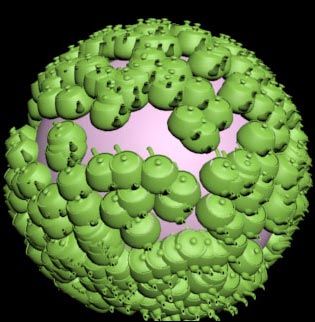
Use Normal = 1.0
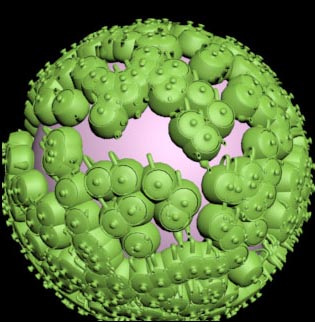
Use Normal = 4.0
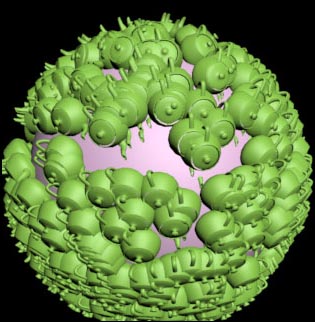
Z Recovery
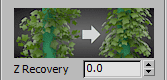
Z Recovery – Данный параметр разворачивает объект так, чтобы его ось Y была направлена в туже сторону что и отклонение оси Z как показано на рисунке ниже:
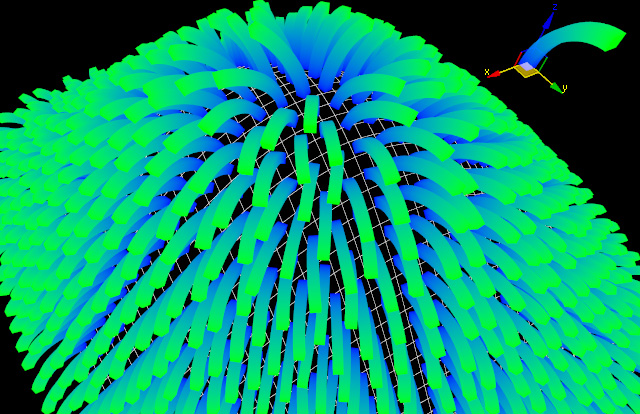
Mask
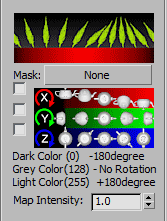
Mask. Вращением можно управлять с помощью цветной маски в которой каждый цвет соответствует вращению вокруг своей оси. Красный цвет вращает вокруг оси X, зеленый - вокруг оси Y, синий вращает вокруг оси Z. Значение цвета 0.0 поворачивает в одну сторону на 180°, значение 0.5 оставляет поворот без изменения, 1.0 поворачивает на 180° в другую сторону. При отсутствии необходимости вращать объекты вокруг какой-либо оси, снимите соответствующую галочку.
Использование различных текстур в маске вращения
Цветной Noise
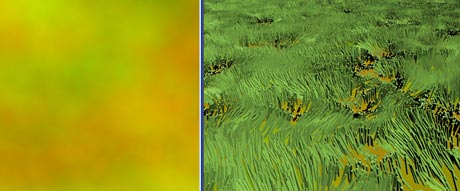
Gradient Ramp

Вращение объектов по анимированной текстуре можно использовать для эффекта ветра. В этом случае амплитуду раскачивания можно контролировать через параметр Map Intensity
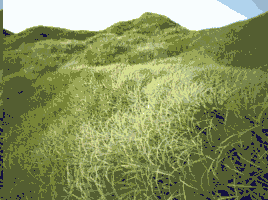
Смещение относительно исходного положения.
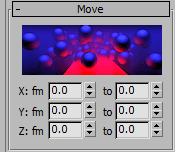
Данные параметры используются при необходимости смещения прокси в пространстве. Первый столбец задает стартовый диапазон отклонения по координатам, второй - конечный диапазон.
В данном примере Z меняется от -3000 до 5000.
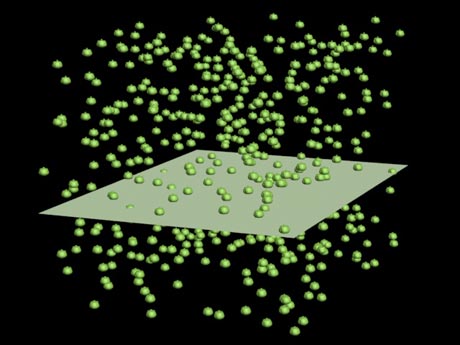
Коллизии
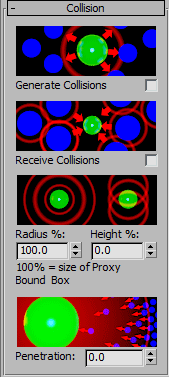
В случае достаточно крупных объектов, таких как деревья, не допустимо пересечение объектов. Для избежание пересечения объектов используйте коллизии. Просчет коллизий основан на построении виртуальной сферы вокруг каждого объекта и последующем размещении объектов с учетом непересечения этих сфер. У сферы задается радиус и высота центра над поверхностью. Каждый объект может генерировать коллизии, чтобы они влияли на остальные объекты, а так же учитывать коллизии сгенерированные другими объектами. Результат работы коллизий между объектами принадлежащими одному Мультискаттеру видно во вьюпорте. Коллизии между объектами входящими в разные мультискаттеры видно только при рендеринге.
Включите галочки Generate Collision и Receive Collision. Высоту задайте равной 0.0.
Радиус коллизий по-умолчанию равен 100% - то есть соответствует размеру объекта.
Отрендеренный результат:
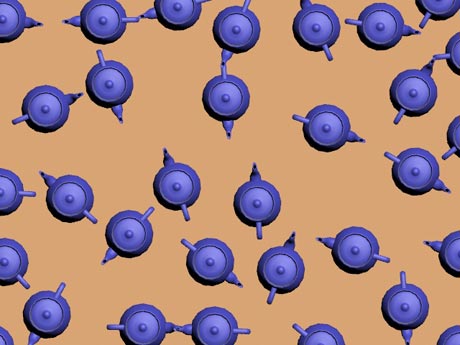
Добавим еще один тип объект небольшого размера.
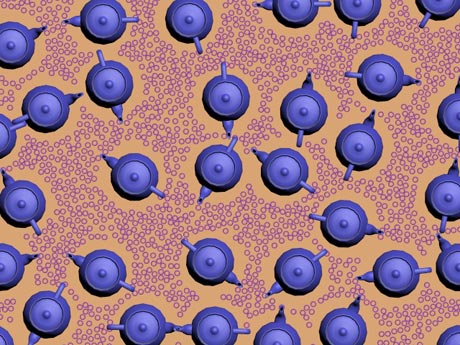
В случае, если расстояние между большими объектами хочется сохранить, а мелкие объекты расположить поближе к большим, сферы коллизий больших объектов можно расположить повыше, чтобы мелкие объекты могли разместиться ближе. Задайте Height для больших объектов равным примерно половине от радиуса, или немного большe.
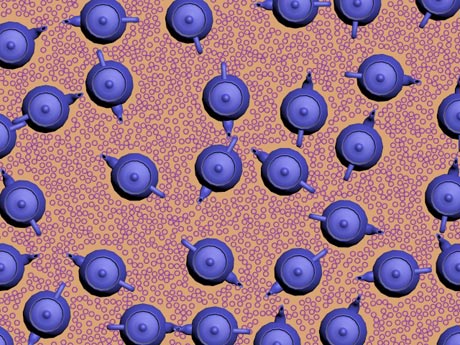
Penetration задает размытие области границы коллизий.
Объект коллизий
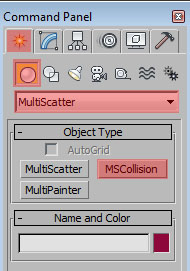
Создать объект коллизий можно из панели Create>Geometry> MultiScatter > MSCollision Объект MSCollision представляет из себя гизмо, которое будучи размещенным в сцене генерирует внутри себя коллизии и влияет на все объекты MultiScatter в сцене у которых включена опция Receive Collision.
Radius Задает радиус гизмо.
Penetration задает размытие области границы коллизий.
Анимация
Важный момент заключается в том, что этот раздел настроек отвечает только за анимацию самих объектов, которые распределяются по поверхности или сплайну. Использование анимированных масок на распределение, масштаб, поворот итд. А так же использование процедурных текстур для масок, анимация сплайнов и поверхностей совершенно свободны. Разумеется сочетание всех этих анимаций дает не всегда предсказуемый результат.
В разделе Animation возможно управление анимированными VrayProxy и просто объектами. Анимация mrProxy на данный момент не реализована.
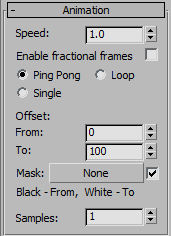
Speed задает скорость анимации. Величины больше 1 ускоряют анимацию, а меньше - замедляют.
Чтобы движения всех размноженных анимированных объектов не происходили синхронно, необходимо организовать для каждого объекта сдвиг анимации по времени. Уникальный временной сдвиг сделать для каждого объекта не представляется возможным из-за чрезмерного потребления памяти. Как правило, вполне достаточно ограничиться фиксированным набором временных сдвигов. Их число задается параметром Samples.
При дробной скорости анимации могут возникать дробные номера кадров анимации объектов, что иногда приводит к некорректным результатам рендера. В случае возникновения неприятностей, уберите галочку Enable fractional frames. При зацикленной анимации объектов рекомендуется ставить тип анимации Loop. Если анимация не зациклена, задайте тип анимации Ping Pong. Single анимирует объект однократно без повтора.
Samples = 1
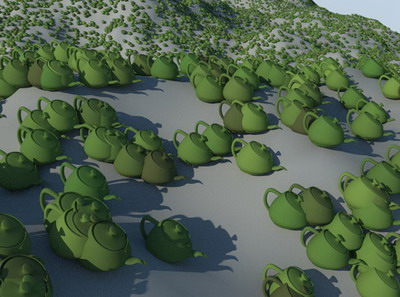
Samples = 10
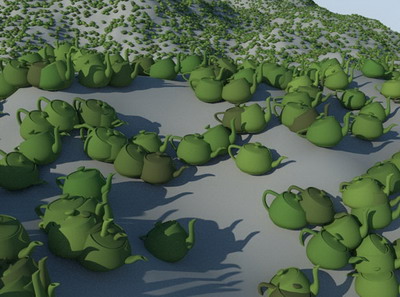
Offset позволяет задать временной сдвиг анимации в пределах From и To
Этот же параметр можно задать по маске используя параметр Mask.
Белый цвет в этой маске будет соответствовать параметру в поле From, а черный параметру в поле To.
Предосмотр
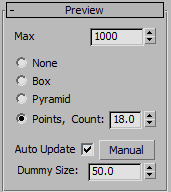
Пользователь может устанавливать количество отображаемых объектов параметром Max. Следует быть осторожным и не выставлять предельно больших значений этого параметра во избежание сильного замедления отображения MultiScatter во окнах проекций.
Можно выбрать вид отображения объектов в окнах проекций как габаритные контейнеры (Box) или пирамиды (Pyramid), а так же выключить отображение (None).
Кроме этого реализован революционный метод отображения Points в виде точек разбросанных по поверхности размножаемых объектов. Параметр Count ограничивает общее число этих точек во вьюпорте и настраивается в зависимости от мощности вашего компьютера. Точки динамически в реальном времени распределяются по поверхностям объектов в зависимости от угла зрения и перспективы. Это позволяет хорошо представлять форму объектов, потому что чем ближе объект находится к камере тем большим количеством точек он представлен. Кроме этого цвет точек соответствует диффузному цвету материала назначенного на объект.
Для полного контроля за размещением объектов возможно включить функцию автоматического обновления отображения объектов Auto Update. При включенной опции, все изменения в параметрах MultiScatter (кроме количества объектов при визуализции и параметров, связанных с анимацией) будут отображаться в реальном времени.
Dummy Size – sзадает размер гизмо МультиСкаттера во вьюпорте.
MultiPainter
Объект MultiPainter
Создать MultiPainter можно из панели Create > Geometry > MultiScatter > MultiPainter
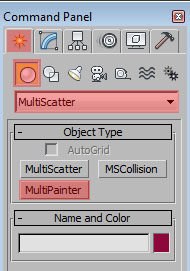
Если при создании был выделен какой-то объект, то MultiPainter автоматически использует этот объект в качестве поверхности для распределения. После создания MultiPainter необходимо перейти в панель Modify и выбрать в сцене объекты для распределения путем рисования, предварительно нажав кнопку «+чайник». Выбранные объекты будет использованы для рассадки. Материалы рассаженных объектов будут соответствовать материалам оригиналов. Не удаляйте оригиналы после выбора в MultiPainter. Рекомендуется их просто размесщать на скрытом слое. Объекты внутри MultiPainter наследуют абсолютно все свойства оригиналов.
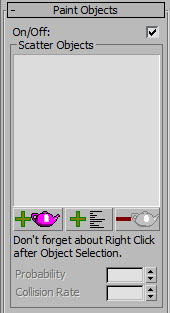
В сцене можно выбирать любые объекты, vrayproxy и mentalproxy. После выбора всех необходимых объектов нажмите правую кнопку мыши или еще раз на кнопку «+чайник». Так же можно добавить объекты списком, нажав на кнопку «+список»
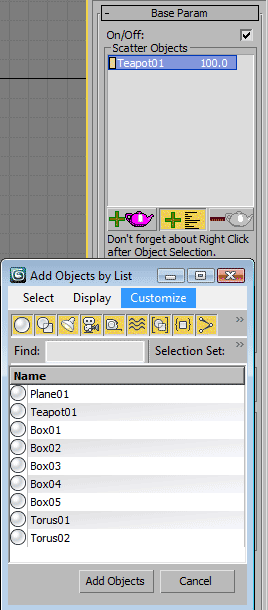
Удаляются выделенные объекты из списка нажатием на кнопку «-чайник»
Каждый из объектов имеет следующие опции:
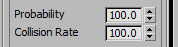
Probability – вероятность рассадки данного объекта по отношению к остальным объектам внутри MultiPainter
Collision Rate - задает возможность пересечения объектов. При значении 0 - один объект полностью может быть внутри другого, при значении 100 - объекты не пересекаются.
MultiPainter selection
MultiPainter имеет возможность манипулирования (перемещение, вращение, масштабирование, копирование) содержащимися в нем объектами. Для этого нужно перейти на уровень подобъекта.
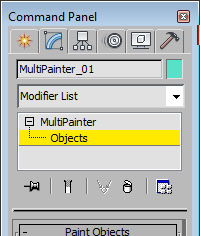
После этого объекты можно выделять мышью и манипулировать ими так же как и обычными объектами 3ds max.
При нахождении в подобъекте становится доступно меню Selection.
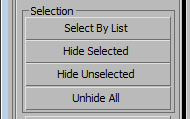
Select by list - выделяет все подобъекты выделенные в списке Scatter Objects
Hide Selected - скрывает из вьюпорта выделенные подобъекты
Hide Unselected - скрывает из вьюпорта не выделенные подобъекты.
Unhide All - отменяет скрытие всех подобъектов.

Кнопка Collapse to Single Mesh конвертирует MultiScatter в Editable Mesh.
Placement of objects with a brush
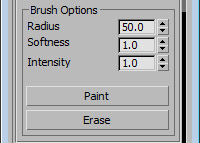
Radius - размер кисти
Softness - мягкость краев кисти
Intensity – Интенсивность, плотность расстановки (зависит от настроек collisions)
Paint – включает режим рисования
Erase - включает режим стирания
В процессе расстановки участвуют только объекты и поверхности выделенные в данный момент в списках Scatter Objects и Surfaces. В любой момент можно прервать рисование выделить или убрать выделение с нужных объектов и поверхностей и продолжить рисование с новыми настройками.
Surfaces
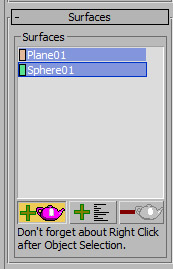
В меню Surfaces выбираются поверхности по которым будет производиться расстановка объектов. Интерфейс аналогичен разделу Scatter Objects. Меню Rotate, Scale и Animation полностью аналогичны соответствующим меню MultiScatterа. Нужно отметить что влияние всех параметров на расстановку объектов осуществляется в момент их расстановки, что идеологически отличает процедуру настройки MultiPainter от MultiScatter. Все изменения которые вы сделаете в настройках повлияют на следующий «сеанс рисования» кистью.
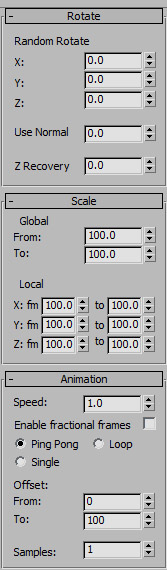
Preview по своим функциям аналогичен меню Preview мультискатера, однако имеет один отличный режим отображения Cross. В этом режиме все объекты отображаются в виде трехмерных крестов.
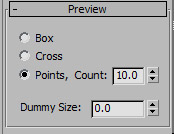
Использование MultiScatterTexture
Несмотря на всевозможные случайные повороты и масштабирование, размноженные объекты выглядят монотонно и одинаково. Не хватает цветового разнообразия. Для решения этой задачи используйте MultiScatterTexture.
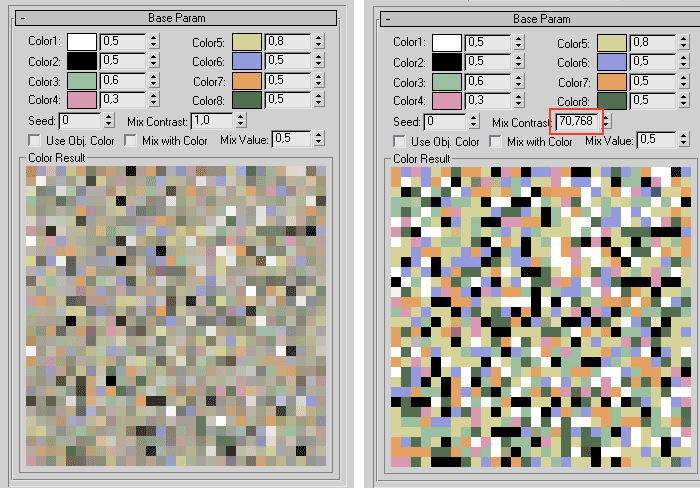
В текстуре присутствуют 8 цветов и вероятность принять оттенок для каждого цвета. Результирующий цвет получается путем случайного смешивания исходных цветов в заданных пропорциях. Изменение seed приводит к новому случайному разбросу цвета.
Mix Contrast позволяет быстро контролировать контрастность получаемого разброса цветов.
Вернемся к параметру Color в свойствах MultiScatter:
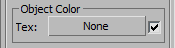
Допустим у вас есть фотография поляны с высоты птичьего полета или аэрофотосъемки. И вы хотите, чтобы ваша 3d поляна по цветам на него походила. Создайте из этой фотографии текстуру. Поверхности, на которой растет трава, назначьте подходящий текстурный маппинг. В настойках мультискаттера в раздел Color поместите подготовленную текстуру поляны. Самой поверхности, на которой растет трава, эту текстуру назначать не обязательно. В материале травы используйте MultiScatterTexture с включенной галочкой Use Obj. Color. В результате размноженные объекты травы окрасятся под текстуру поляны

В случае, если необходимо дополнительно разнообразить текстуру случайными цветовыми отклонениями, используйте галочку Mix with Color. В этом случае используйте цвета близкие к серому, которые не сильно будут менять исходную текстуру, иначе результирующие цвета могут оказаться чрезмерно насыщенными.
Mix Value позволяет управлять интенсивностью смешивания цвета объекта со цветами заданными в опциях MultiScatterTexture.
Внимание! На данный момент MultiScatterTexture работает с любыми объектами под Vray и MentalRay кроме MentalProxy. Это cвязано с особенностями конкретной реализации MentalRay под 3ds max.
Использование MultiScatterMask
You can run this utility from the panel: Utilities > More…> MultiScatterTools
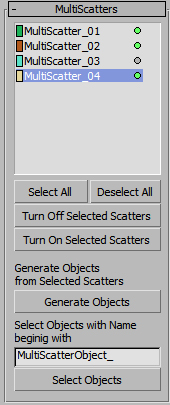
In the upper part there is a window with the list of all MultiScatter objects at the scene.
Green circle next to the object name means that the object is active, so it is presented at viewport and while rendering. Grey circle means that this object is not active, so it is not presented at viewport and while rendering.
Use the mouse left button to select MultiScatter objects. Use the combination of Shift and Ctrl keys to select several objects at once.
Select All selects all MultiScatter objects at the scene.
Deselect All cancels the selection of all MultiScatter objects at the scene.
Turn Off Selected Scatters deactivates/turns off the selected objects.
Turn On Selected Scatters activates/turns on the selected objects.
Generate Objects converts selected MultiScatter objects into arrays of instance objects. This allows the application of the generated objects with any render engine different from V-ray and Mental Ray.
Select Objects allows you to select all objects at the scene that are generated on the basis of the same MultiScatter object. Since the names of all these objects start with the name of their original MultiScatter object, you just need to enter this name in the appropriate panel/window.
Troubleshooting
License errors
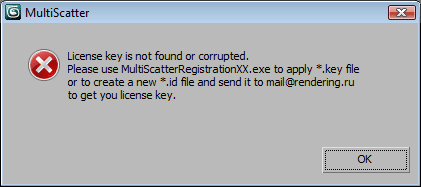
In case of license malfunction and errors (which can be caused by disk reformatting, re installation of the operating system or components replacement) you are free to address the developer at any time by sending your request for a new *.key file to the e-mail mail@rendering.ru
However, in case of total replacement of a PC by a new one new license is not provided more often than once in half a year.
Installation problems
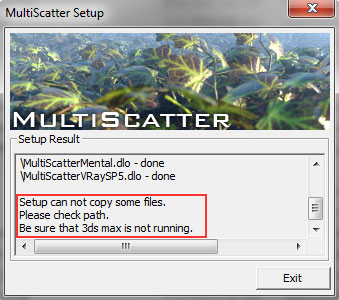
make sure 3ds max is not running, (please double check in task manager too)
make sure you are installing with administrator rights (in windows 7 right click «run as administrator» even if you are logged in as admin)
make sure you choose right path for you 3ds max version
Dll errors
- Error Loading Dlls
- Dll failed to initialize
- Error sode 126 - The specified module could not be found
- MSVCR100.dll missing error
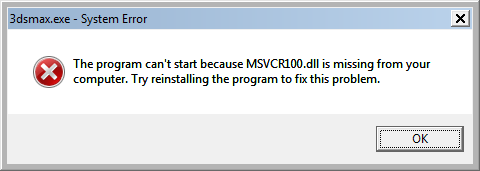
please make sure you have Microsoft Visual C++ 2010 Redistributable Package 32bit or 64bit installed
Microsoft Visual C++ 2010 Redistributable Package (x86)http://www.microsoft.com/en-gb/download/details.aspx?id=5555
Microsoft Visual C++ 2010 Redistributable Package (x64) http://www.microsoft.com/en-gb/download/details.aspx?id=14632
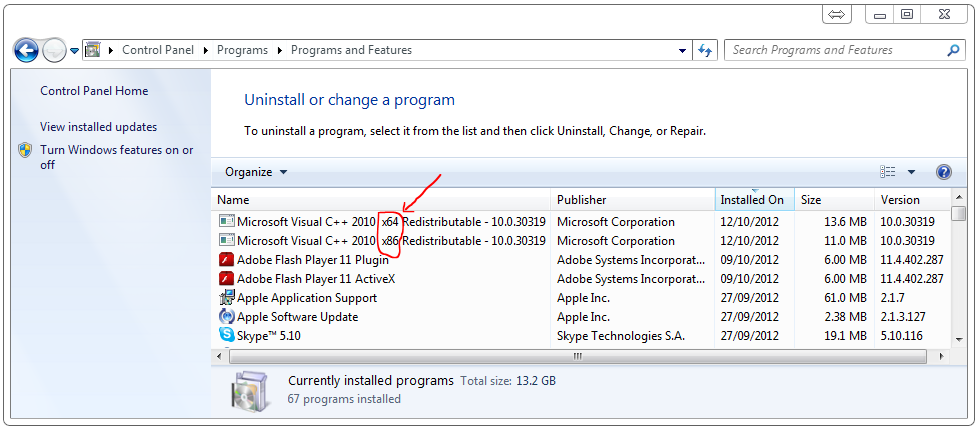
Crashing
there are 2 common issues:
NormalBump
please check that you are not using NormalBump with Vray, use VrayNormalMap instead (please refer to V-Ray support for this issue)
Light Cache issue: Using Light Cache in exterior visualisation consumes lots of memory wherever you are using MultiScatter or not, and its just our very general recommendation not to use it for someone who doesn't understand the technology well and doesn't have lots of memory.
Other errors
Please make sure you download and install latest version from our forum and confirm that update was successful by checking version number in About panel of MultiScatter.
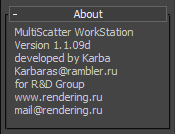
if this have not solved the problem please contact us at mail@rendering.ru , by sending description of the problem together with the following information:
- MultiScatter version (screenshot of About panel is required)
- OS version (inc 32 or 64 bit)
- 3ds max version
- VRay version
- some screenshots
- and file with the problem when possible